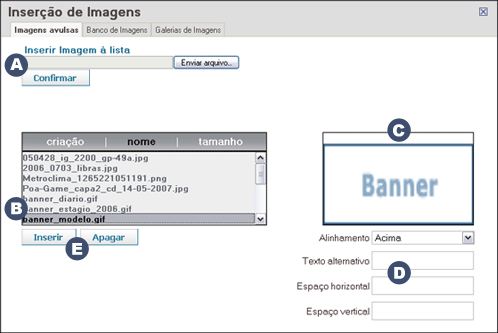Inserir Imagens
Dentro do Editor de Conteúdos do Proweb você encontrará o ícone Inserir Imagens, através dele você enviará suas imagens para o site.
O sistema de upload de imagens (transferência da imagem do seu computador para o servidor do Proweb) foi ampliado e disponibiliza três diferentes maneiras de inserção de imagem:
3ª) Galeria de Imagens: permite você criar uma ou mais galerias com várias imagens. Ao incluir essa galeria no conteúdo de sua página, o internauta poderá visualizar no site todas as imagens que foram inseridas na galeria.

 A área Inserir Imagem à lista lhe permite efetuar o upload da imagem. Para isso, pesquise a imagem no seu computador ou na rede clicando no botão "Enviar Arquivo..."
A área Inserir Imagem à lista lhe permite efetuar o upload da imagem. Para isso, pesquise a imagem no seu computador ou na rede clicando no botão "Enviar Arquivo..."Observação!! Dependendo do seu navegador, este botão poderá aparecer com outro rótulo (exemplo: Browser, Procurar)
Selecione o arquivo desejado e clique no botão Abrir.
Confirme a transferência para o servidor do Proweb clicando no botão Confirmar.
Repita essa operação para transferir tantas imagens quanto desejar.
Os nomes das imagens irão aparecer na caixa

- Nome (Nome do arquivo) ou
- Criação (Data de envio do arquivo) ou
- Tamanho (Tamanho do arquivo)
Se desejar saber o tamanho da imagem, bem como a data de criação, posicione o cursor sobre o nome do arquivo e aguarde aparecer a informação, de acordo com a classificação previamente selecionada.
Para visualizar a imagem, você necessita clicar no nome do arquivo. A mesma aparecerá no quadro.

Abaixo da imagem, o quadro de diálogo abaixo irá aparecer. 
O preenchimento dos campos não são obrigatórios, mas permitem definir alguns critérios de exibição da imagem no seu texto.
Alinhamento: refere-se ao alinhamento da figura em relação ao texto que a circunda.
Para alinhar a figura em relação ao espaço horizontal da área de conteúdo utilizar os ícones de alinhamento de texto (esquerdo, centralizado e direito).
Texto Alternativo: texto que aparecerá vinculado a figura, quando visualizada no navegador. Basta descansar o mouse sobre a imagem.
Espaçamentos Horizontal/Vertical: espaço (em pixels) que irá ficar entre a imagem e o texto que a circunda. Esse recurso permitirá que o texto não cole na imagem.
 O botão Inserir finaliza o procedimento de inserir imagem no texto.
O botão Inserir finaliza o procedimento de inserir imagem no texto.
O botão Apagar exclui a imagem da lista de imagens existentes no site corrente.

INSERIR IMAGEM DO BANCO DE IMAGENS DA PMPA
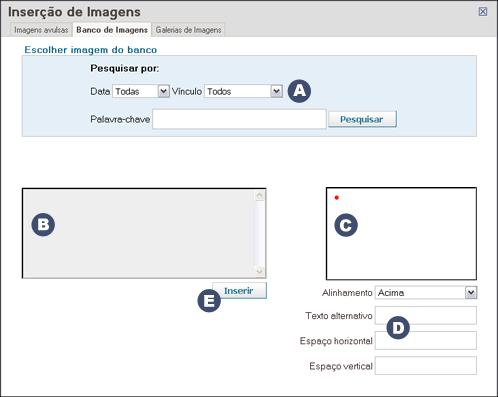

A área Escolher Imagem do Banco lhe permite pesquisar imagens, da aplicação Banco de Imagens da PMPA, mediante alguns critérios de preenchimento não obrigatório:
- Data da foto
- Vínculo (estrutura de menu do Banco de Imagens)
- Palavra-chave vinculada à foto (cartola, assunto, presentes na foto, fotógrafo)

Repita essa operação para pesquisar tantas imagens quanto desejar.
Para visualizar a imagem, você necessita clicar no nome do arquivo. A mesma aparecerá no quadro.

Abaixo da imagem, o quadro de diálogo abaixo irá aparecer.

O preenchimento dos campos não são obrigatórios, mas permitem definir alguns critérios de exibição da imagem no seu texto.
Alinhamento: refere-se ao alinhamento da figura em relação ao texto que a circunda.
Para alinhar a figura em relação ao espaço horizontal da área de conteúdo utilizar os ícones de alinhamento de texto (esquerdo, centralizado e direito).
Texto Alternativo: texto que aparecerá vinculado a figura, quando visualizada no navegador. Basta descansar o mouse sobre a imagem.
Espaçamentos Horizontal/Vertical: espaço (em pixels) que irá ficar entre a imagem e o texto que a circunda. Esse recurso permitirá que o texto não cole na imagem.

O botão Inserir finaliza o procedimento de inserir imagem no texto.

INSERIR GALERIA DE IMAGENS
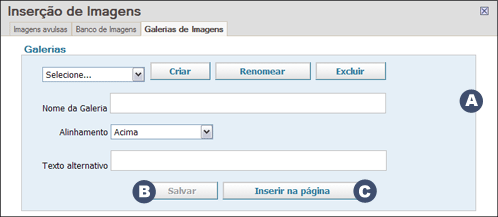
 A área "Galerias" permite que você crie, renomeie e exclua galerias.
A área "Galerias" permite que você crie, renomeie e exclua galerias.
Ao clicar no botão "Criar", informe obrigatoriamente o nome da galeria.
Selecione primeiramente o nome de uma galeria, na lista de galeria já criadas para este site, antes de clicar nos botões "Renomear" e "Excluir".
O preenchimento dos campos abaixo não são obrigatórios, mas permitem definir alguns critérios de exibição da galeria no seu texto:
Alinhamento: refere-se ao alinhamento da mesma em relação ao texto que a circunda.
Para alinhar a figura (capa da galeria) em relação ao espaço horizontal e vertical da área de conteúdo, utilizar os ícones de alinhamento (esquerdo, direito, acima, abaixo e centralizado).
Texto Alternativo: texto que aparecerá vinculado a figura, quando visualizada no navegador. Basta descansar o mouse sobre a imagem.
 O botão "Salvar" finaliza o procedimento de Criação, Renomação ou Exclusão de uma galeria, como também de alteração dos critérios de alinhamento e texto alternativo.
O botão "Salvar" finaliza o procedimento de Criação, Renomação ou Exclusão de uma galeria, como também de alteração dos critérios de alinhamento e texto alternativo.
 O botão "Inserir na página" insere a galeria no texto.
O botão "Inserir na página" insere a galeria no texto.
Após esse procedimento, será aberta outra área, que permite você gerenciar as fotos que pertencem a uma determinada galeria.
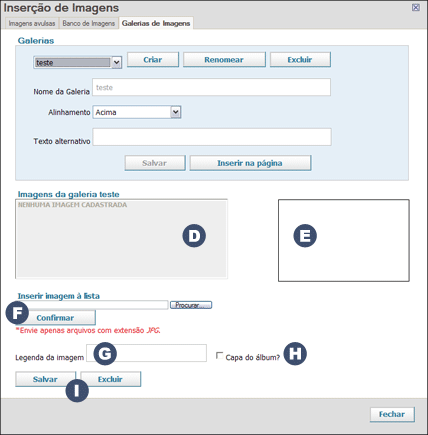
Os nomes das imagens da galeria selecionada irão aparecer na caixa. 
Para visualizar a imagem, você necessita clicar no nome do arquivo. A mesma aparecerá no quadro. 
A área Inserir Imagem à lista lhe permite efetuar o upload da imagem. Para isso, pesquise a imagem no seu computador ou na rede clicando no botão Procurar.
Selecione o arquivo desejado e clique no botão Abrir.
Confirme a transferência para o servidor do Proweb clicando no botão Confirmar. 
Observação Importante! Neste caso, somente arquivos com extensão .JPG poderão ser enviados.
Repita essa operação para transferir tantas imagens quanto desejar.
 Cada foto inserida necessita de uma legenda, que será visualizada no momento em que o internauta estiver navegando entre as fotos da galeria na saída do site.
Cada foto inserida necessita de uma legenda, que será visualizada no momento em que o internauta estiver navegando entre as fotos da galeria na saída do site.
Dessa forma, você utiliza o campo "Leganda da Imagem" para definir a mesma.
Caso nenhuma legenda seja definida, ela assumirá o nome do arquivo
Você deverá selecionar o campo "Capa do álbum?" na foto que representará a galeria no site. 
 O botão Salvar finaliza o procedimento de gerenciar fotos na galeria corrente.
O botão Salvar finaliza o procedimento de gerenciar fotos na galeria corrente.
O botão Excluir remove a foto da lista de imagens existentes na galeria corrente.

CONSIDERAÇÕES GERAIS SOBRE IMAGENS (VALIDAR)
Este sistema aceita imagens com os formatos: gif, jpg (jpeg) e png.
PS. Não aceita arquivos com a extensão em letra maiúscula e nomes de arquivos com caracteres especiais (ç, ã, õ, acentos, etc)
Não redimensione as imagens após inseri-la no conteúdo. O redimensionamento das imagens dentro do espaço de conteúdo irá acarretar em distorção da mesma.
Tratar a imagem antes de inseri-la no conteúdo, caso o arquivo não seja .jpg, .gif ou .png, transforme-o através de um Editor de Imagens.