Publicação de conteúdo
TELA GERENCIAR CONTEÚDOS
O gerenciamento de conteúdos no Proweb se dá semelhante a metáfora do fluxo de edição em um processo editorial clássico. Por isso mesmo, existem dois papéis que operam o sistema: Redatores e Editores.
Salientamos que o papel de Administrador possui todas as funcionalidades dos papéis Editor e Redator e outras adicionais.
Primeiramente, na estrutura de menu localizada à esquerda da sua tela, clique na seção onde está ou será colocado o contéudo. Neste momento, será exibido à direita da sua tela o módulo de gerenciamento de conteúdos do site.
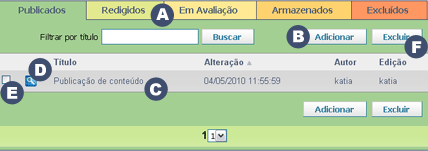
 Abas com a atual situação dos conteúdos dentro do projeto corrente. O editor tem acesso para adicionar ou alterar conteúdos em todas as abas, com excessão da aba Redigidas, onde poderá apenas visualizar, a não ser que a matéria seja de sua autoria. A tela mostrará, na forma de lista, os conteúdos que estiverem em cada aba selecionada.
Abas com a atual situação dos conteúdos dentro do projeto corrente. O editor tem acesso para adicionar ou alterar conteúdos em todas as abas, com excessão da aba Redigidas, onde poderá apenas visualizar, a não ser que a matéria seja de sua autoria. A tela mostrará, na forma de lista, os conteúdos que estiverem em cada aba selecionada.
- Redigidos: O material é escrito originalmente nesse estado e pertence somente ao autor (lembre-se que o autor pode ser um Editor ou um Redator); outros Redatores e Editores podem visualizar o conteúdo, porém somente o autor original pode alterar os textos e layouts nesse estado;
- Em avaliação: o conteúdo, agora, é de uso do Editor, que poderá corrigir e alterar os textos ou até mesmo devolver o material para o autor, com um comentário ou observação;
- Publicados: é quando o Editor aprova um conteúdo para ser publicado no site. Somente um Editor poderá fazer alterações no conteúdo;
- Armazenados: quando um conteúdo já foi redigido, mas não está autorizado a ser publicado, podendo ser armazenado para uso futuro;
- Excluídos: é quando são apagados conteúdos e páginas que estão exibidos no site ou ainda em processo de criação. O conteúdo excluído permanece disponível no sistema por 60 dias antes de ser excluído definitivamente do banco de dados, podendo ser restaurado novamente enquanto este período não tiver sido expirado.Tenha cuidado ao classificar um conteúdo com esse estado. Redatores apagam seus conteúdos e Editores apagam qualquer conteúdo que não esteja no estado de redigindo;
 Se deseja adicionar um novo conteúdo na seção selecionada, clique no botão Adicionar. Isso dará acesso a tela Edição de Conteúdo. O novo conteúdo que será criado é independente da aba que estiver selecionda no momento em que o usuário clicou nesse botão.
Se deseja adicionar um novo conteúdo na seção selecionada, clique no botão Adicionar. Isso dará acesso a tela Edição de Conteúdo. O novo conteúdo que será criado é independente da aba que estiver selecionda no momento em que o usuário clicou nesse botão. Se você pretende editar um conteúdo de uma determinada seção, então verifique se você já se encontra na mesma e procure o título do conteúdo na lista. Note que a tela de edição do conteúdo é a mesma quando acionado o botão Adicionar, mantendo as mesmas funcionalidades. Faça a alteração desejada e clique no botão Salvar.
Se você pretende editar um conteúdo de uma determinada seção, então verifique se você já se encontra na mesma e procure o título do conteúdo na lista. Note que a tela de edição do conteúdo é a mesma quando acionado o botão Adicionar, mantendo as mesmas funcionalidades. Faça a alteração desejada e clique no botão Salvar.
 O ícone lupa, ao ser clicado, permite acesso a uma tela com a visualização de como a área do conteúdo ficará ao ser publicada na Internet. A tela do site não será apresentada em toda sua abrangência, apenas a área onde aparecerá o conteúdo publicado.
O ícone lupa, ao ser clicado, permite acesso a uma tela com a visualização de como a área do conteúdo ficará ao ser publicada na Internet. A tela do site não será apresentada em toda sua abrangência, apenas a área onde aparecerá o conteúdo publicado.
Para excluir um determinado conteúdo, você precisa inicialmente selecionar o check-box  e após clicar no botão Excluir
e após clicar no botão Excluir  . O conteúdo será excluído, independente da aba que você estiver, e enviado para a aba Excluídos. Esta operação poderá ser feita simultaneamente para todos os conteúdos previamente selecionados.
. O conteúdo será excluído, independente da aba que você estiver, e enviado para a aba Excluídos. Esta operação poderá ser feita simultaneamente para todos os conteúdos previamente selecionados.
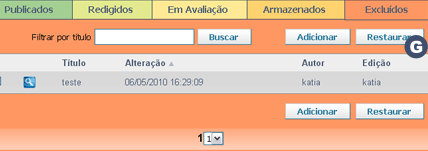
Ao acessar a aba Excluídos o botão Restaurar é disponibilizado  , para que os conteúdos selecionados possam ser recuperados e enviados para a aba Armazenados.
, para que os conteúdos selecionados possam ser recuperados e enviados para a aba Armazenados.

TELA EDIÇÃO DE CONTEÚDO
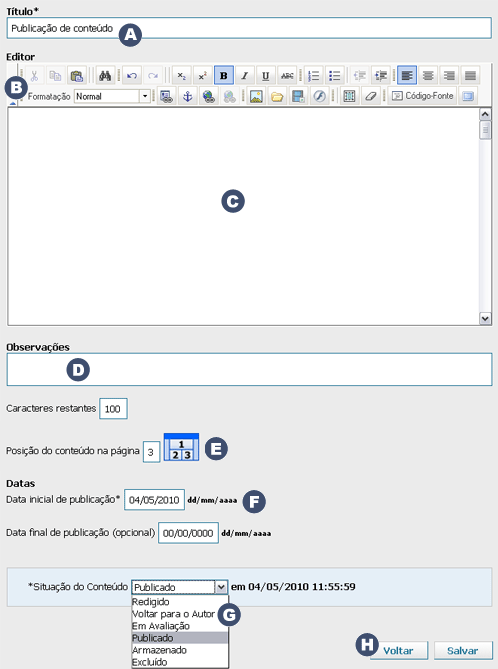
 Campo Título. Onde irá o título do conteúdo que aparecerá na lista de conteúdos do Proweb e no próprio site.
Campo Título. Onde irá o título do conteúdo que aparecerá na lista de conteúdos do Proweb e no próprio site.
 Barra de Edição de Conteúdo. Composta por ícones clicáveis, divididos basicamente em dois blocos: o de formatação de texto e o de inclusão de elementos ao conteúdo.
Barra de Edição de Conteúdo. Composta por ícones clicáveis, divididos basicamente em dois blocos: o de formatação de texto e o de inclusão de elementos ao conteúdo.
 Área onde deverá ser inserido o conteúdo. Nesse espaço o usuário poderá digitar seu texto ou colar o texto copiado de outro lugar. Caso o texto tenha sido copiado de um editor de texto (onde pode-se usar o Corretor Ortográfico) e colado nessa área, todos os formatos originais também serão copiados (tipo de letra, tamanho, espaçamento, estilos, etc), orientamos então a efetuar uma limpeza neste formato através do ícone "Remover Formatação". Este recurso não é válido para limpeza na formatação de títulos.
Área onde deverá ser inserido o conteúdo. Nesse espaço o usuário poderá digitar seu texto ou colar o texto copiado de outro lugar. Caso o texto tenha sido copiado de um editor de texto (onde pode-se usar o Corretor Ortográfico) e colado nessa área, todos os formatos originais também serão copiados (tipo de letra, tamanho, espaçamento, estilos, etc), orientamos então a efetuar uma limpeza neste formato através do ícone "Remover Formatação". Este recurso não é válido para limpeza na formatação de títulos.
Caso a limpeza não seja efetuada completamente, isso se deve à incompatibilidade entre o Editor do Proweb e algumas versões de editores externos. Nesse caso, você deve submeter o conteúdo desejado ao Bloco de Notas da seguinte forma:
- Copiar o texto do editor externo;
- Colar no Bloco de Notas;
- Copiar o texto do Bloco de Notas;
- Colar o texto no editor do Proweb.
Para quebra de linha com espaço em branco use o Enter.
 Campo Observações: serve como anotações e troca de informações entre editores e redatores.
Campo Observações: serve como anotações e troca de informações entre editores e redatores. Define a posição do conteúdo na página. Exibido na seção "Capa" do site, possibilitando diferentes áreas de inserção de conteúdos. Nesse campo o editor terá que escolher em qual parte da tela irá aparecer o conteúdo corrente.
Define a posição do conteúdo na página. Exibido na seção "Capa" do site, possibilitando diferentes áreas de inserção de conteúdos. Nesse campo o editor terá que escolher em qual parte da tela irá aparecer o conteúdo corrente. Data inicial e final de publicação do conteúdo no site. Permite que seja especificada uma data para automaticamente o sistema publicar ou retirar um conteúdo do site. Ao expirar a data de publicação, o conteúdo permanece na aba de Publicados, porém terá um ícone sinalizando sua situação de fora do ar.
Data inicial e final de publicação do conteúdo no site. Permite que seja especificada uma data para automaticamente o sistema publicar ou retirar um conteúdo do site. Ao expirar a data de publicação, o conteúdo permanece na aba de Publicados, porém terá um ícone sinalizando sua situação de fora do ar.
 Situação do Conteúdo:o editor deverá selecionar em qual situação a matéria será salva. Esta escolha resultará no armazenamento do conteúdo corrente em uma das abas da tela Gerenciamento de Contéudo.
Situação do Conteúdo:o editor deverá selecionar em qual situação a matéria será salva. Esta escolha resultará no armazenamento do conteúdo corrente em uma das abas da tela Gerenciamento de Contéudo.
 Para consolidar tudo que foi feito nessa tela o usuário terá obrigatoriamente que clicar no botão Salvar.
Para consolidar tudo que foi feito nessa tela o usuário terá obrigatoriamente que clicar no botão Salvar.
Se optar pelo botão Voltar, retornará para a tela de Gerenciamento de Conteúdos. Isso implicará no não salvamento do mesmo.
IMPORTANTE:
Lembre-se que é importante salvar constantemente o conteúdo, pois existe um sistema de segurança que derruba a senha a cada 30 minutos sem atividade no sistema.

